如何用Snapseed修出好看的图片?Snapseed修理图片全过程介绍
2015-4-11大中小评论关注+
Snapseed即是快速修图软件,它可以让让你轻松的在终端上直接对照片进行修饰而无需传到电脑上再进行,而且命令简单操作容易,下面清风小编就带着大家一起来看下修理图片的全过程吧。
打开软件后我们先来介绍一下界面,左上角是打开照片或者照相机的按钮,右上角是保存照片的按钮。中间靠右的那张图片是系统用来给你当例子的照片,在不熟悉操作的情况下,可以用这个图片来进行各种尝试。中间靠左的几个选项我们来看:
AUTOMATIC:自动调整 - 基本可以无视了,我们本来就要手动调的嘛
SELECTIVE ADJUST:字面翻译是选择调整,实际上这个功能有点类似(只是有点)于PS中蒙版,也就是说可以让你在图片中对某一个局部的亮度,对比度,饱和度进行分别的调整而不会影响范围之外的画面,而这我认为也是Snapseed最让我喜欢的一点。
TUNE IMAGE:调整图像,在这里面我们可以对照片的曝光,细节亮度,对比度,饱和度,白平衡进行调整。
STRAIGHTEN:调整水平线
CROP:图片的剪裁
DETAILS:对图片进行锐化,还有一个功能是调整图片的‘结构’,DETAILS里面对所谓结构的调整我一直没搞明白,有大神出没的话可以帮忙解释一下

我们往上翻,下面这6个工具是滤镜,四周柔焦,移轴工具,我们本次节目不做介绍啦~
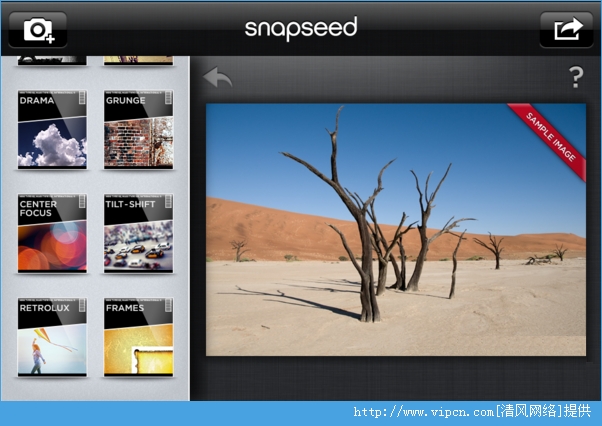
最后2个工具也是滤镜和相框工具,同样不费口舌来讨论
OK,我们现在开始一步一步修图。首先用左上角的照相机Plus打开我们的原图如下。
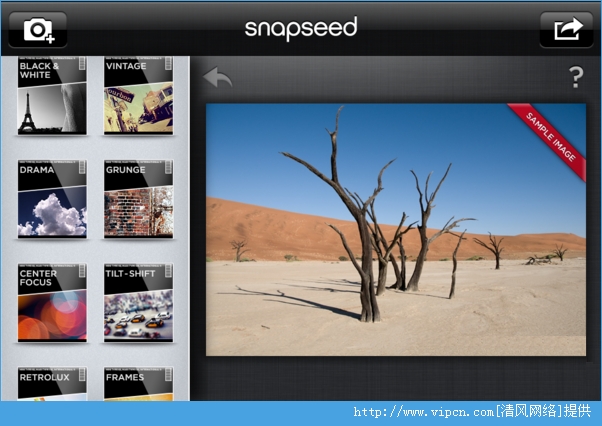
第二,关于我的修图思路或者说是步骤。我习惯于在修图的最初阶段首先调整图像的水平线。人眼以及后面的大脑是一部最伟大的相机和计算机,如果一张图有稍微些许的不平,都会让观看者特别是有强迫症的观看者不爽。为了第一眼印象,我们先修正水平。选择STRAIGHTEN工具,工作面板会变成网格,我们可以看到,对于举例的这幅图非常难以找到一个标尺来进行水平或是垂直的矫正,在这里我利用了右下角花坛作为标准,向左或者向右横向推动灰色区域,将图像调整到水平,之后点击右下角的>箭头来让改变生效。
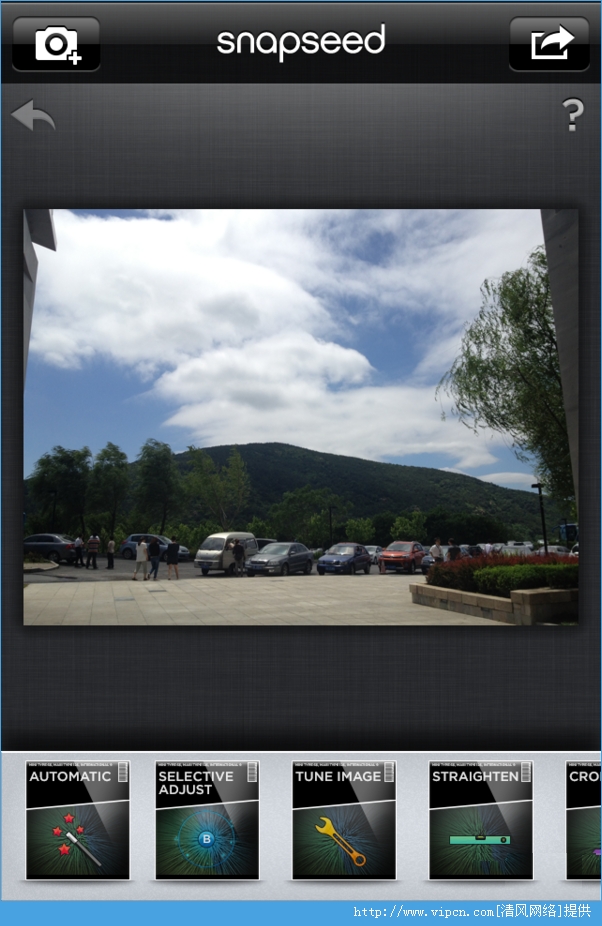
ok,我们看到经过水平的调整,整个图片现在大致已经是一个比较顺眼的结构了,特别是远处的山,不像之前的歪歪的感觉了。
第二步,我要进行剪裁。关于这个,可能有的人认为后期对照片的剪裁说明了你在拍摄的时候根本没有仔细考虑构图,的确,构图是拍摄优秀图片不可或缺的因素,但是,我们的手机,很少有光学变焦,大多数时候因为拍摄时机的原因也不允许我们想的太多,因此我习惯于先拍下来,回来再剪切构图。根据原图我们能够发现左右两边的建筑以及画面下部的停车场比较扫兴,所以我们就把它们裁掉。

选择CROP工具,用手指调整高亮部分四周的范围线,我们保证我们的画面里面只有山,天,云,树,蜂鸟论坛上一位达人说过:说绘画是增加的艺术,拍摄是减少的艺术,在这里,本装x犯对于此句理解的淋漓尽致。关于剪裁,我们可以看到工作面板的下部显示为自由,意味着我们可以随意定义我们的长宽比,如果点击‘自由’那个黑色区域,会显示出系统所能提供的各种比例的框框。顺带说一句,手机拍摄潮流越来越倾向于是1:1长宽比,特别有感觉,大家可以试试。

经过剪裁的调整,我们的画面已经清净了许多。现在我们开始对照片的内在因素进行各项具体的调整。
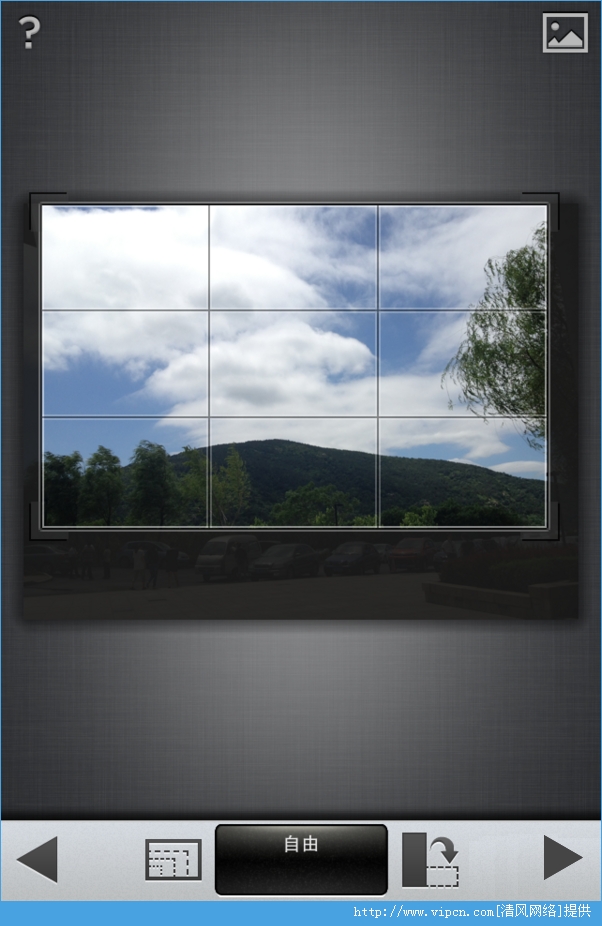
我们选择TUNE IMAGE工具。我个人习惯于首先对照片的白平衡进行调整,简单点说,白平衡的变化主要体现在整个图片的色温上,也就是照片发蓝或者照片发黄,没有所谓正确的白平衡,只有合适的白平衡。在这幅照片上,个人感觉白平衡刚好,实际白色的云彩在照片中没有太多的颜色跑偏,因此白平衡只是微微减少了3,让整个照片稍微稍微偏冷偏蓝一点。我们的操作是:进入TUNE IMAGE之后,上下滑动手指来选择需要调整的项目,左右滑动来调整项目的数值,以后很多其他的工具也都是这个操作方法。
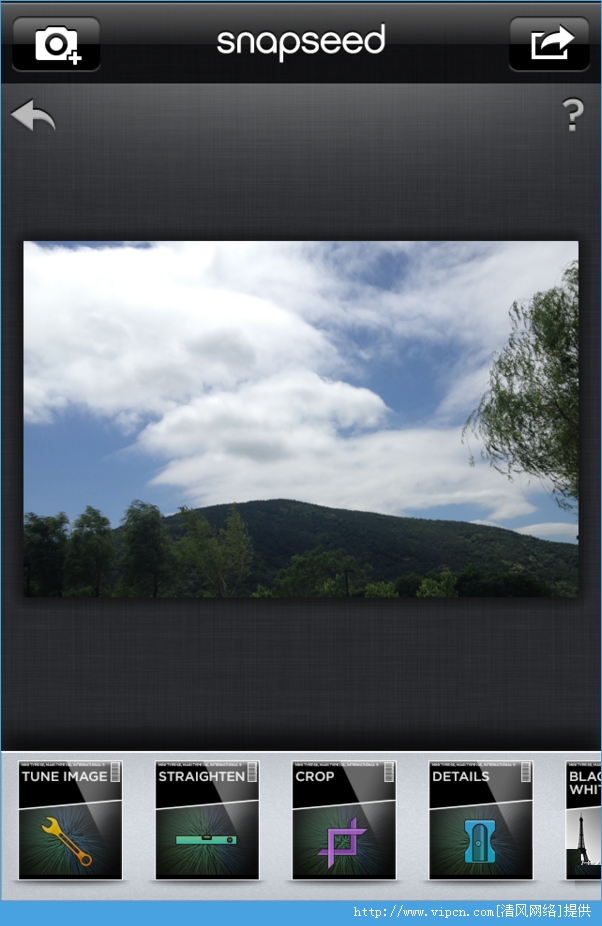
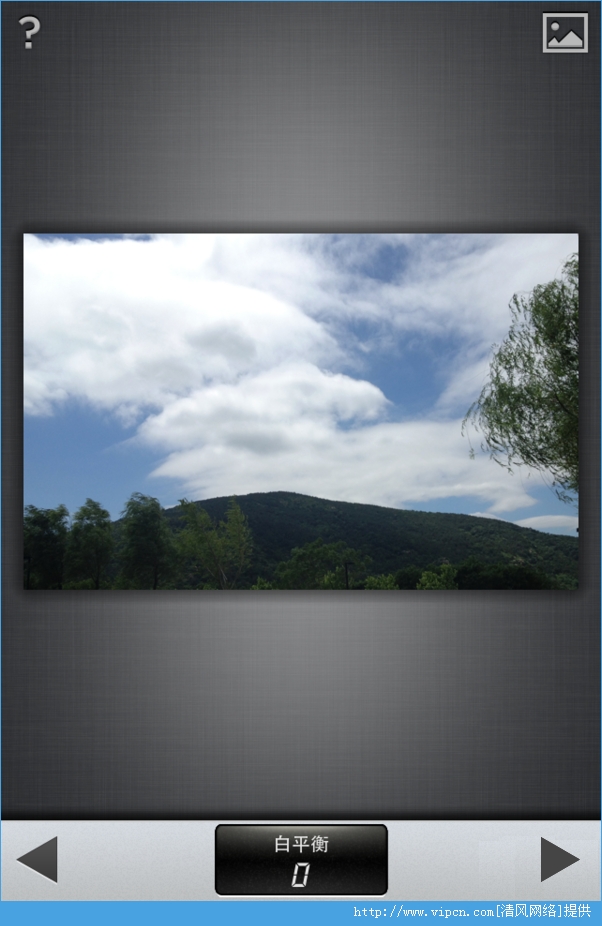
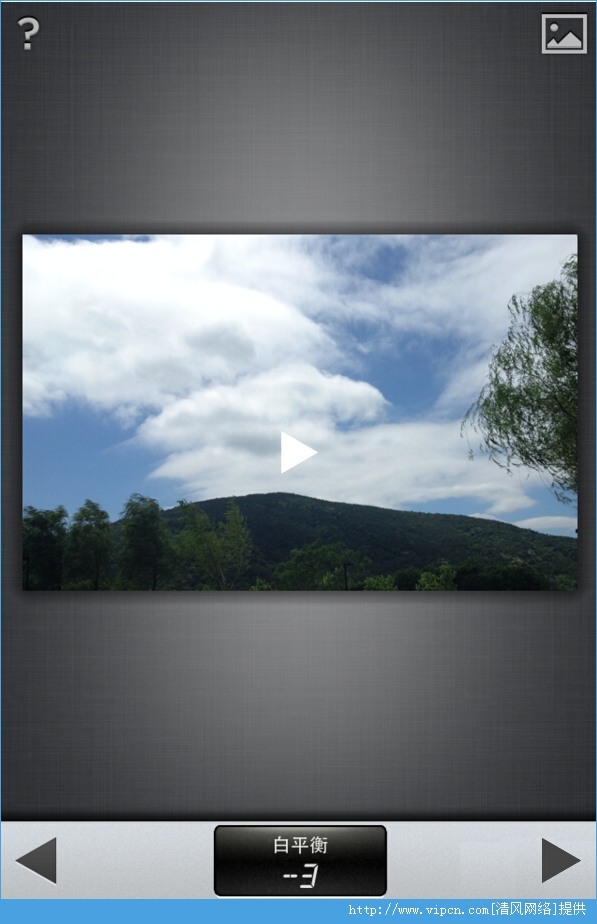
接下来是亮度,我认为天上的白云有一些曝光过度,减少了云层的层次感,因此我们上下滑动选择‘亮度’,然后向左滑动,让亮度降低20,注意看左上角的云彩,是不是稍微有了一些更明显层次。
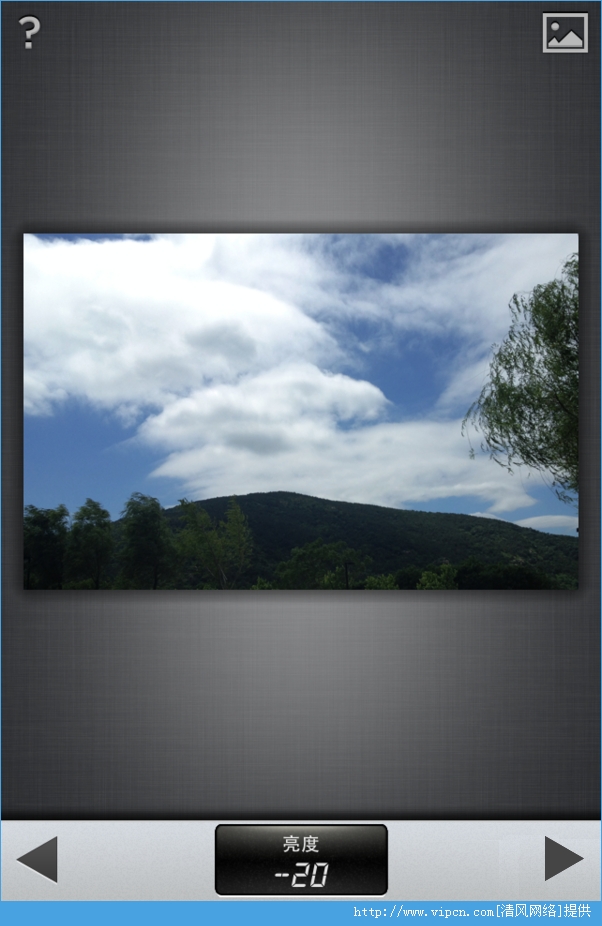
下一步,环境。为什么在此翻译成“环境”,以及“环境”的最准确的影响范围我没搞清楚,但是现在知道的是,选择“环境”并左右滑动可以让图片中显示比较暗的区域整体明亮起来,这里我们环境直接加到最大,这个时候近处的树叶,中部的山峦以及右侧的树就有更多的细节显现出来。到这里你可能已经发现你的照片跟之前比起来有很大的不同了。啥?没发现,自己点右上角的对比按钮看去~~~
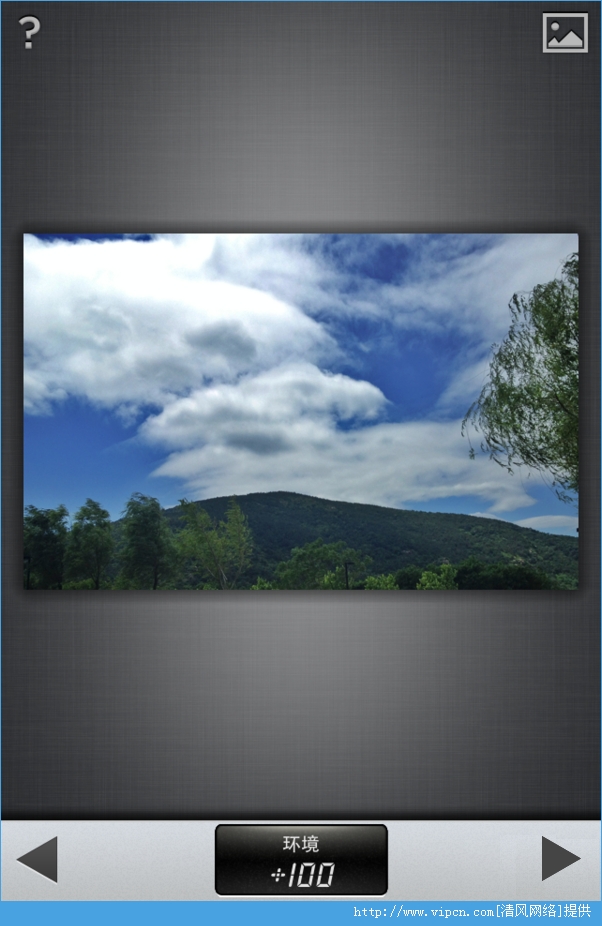
然后是对比度,对于这幅图,我不太喜欢特别高的对比,因此对比降低了8度。同时又把饱和度提高,让天空蓝显得更加的透彻.

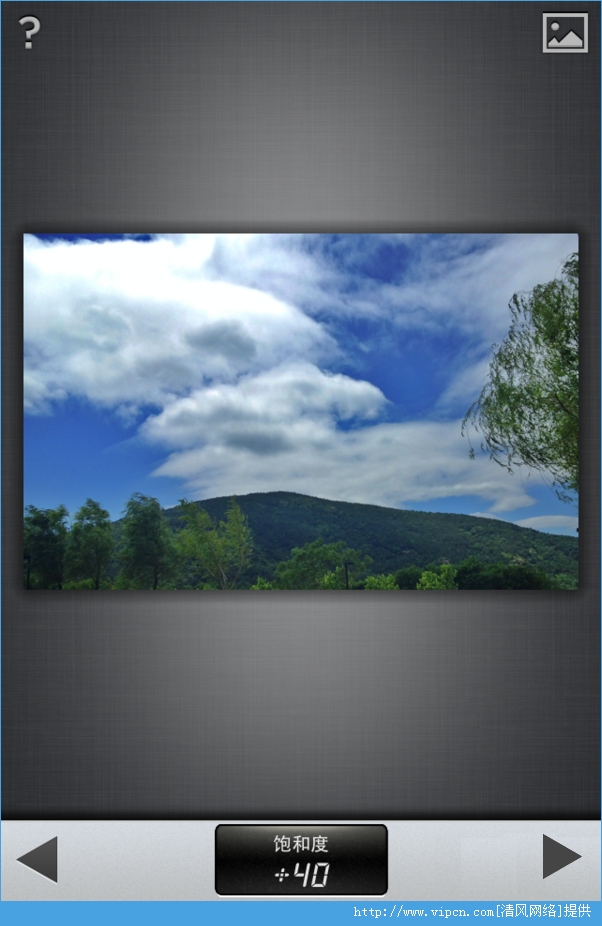
OK,整体调整完图片,我感觉有一些细节的部分需要再具体的调整一下。我们使用selective adjust工具
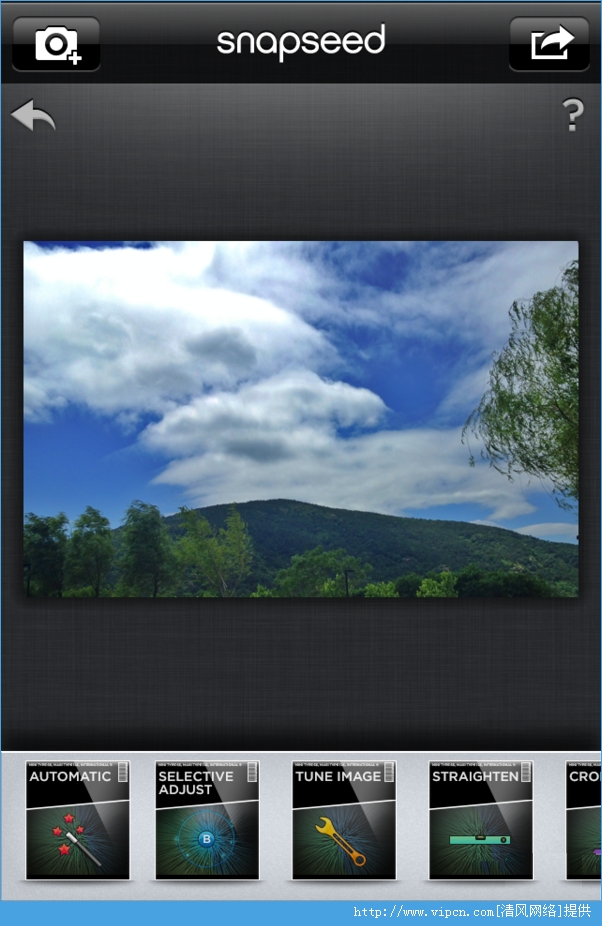
在这里我感觉远处的山还是有点暗,因此我们点击加号在屏幕上山峦的部位加上一个调整点。用双指缩放可以调整具体的作用范围,系统会用红色来表示调整点的作用范围。


在这里我们同样可以使用上下滑动来切换亮度,对比度,饱和度,并左右滑动来改变数值大小。
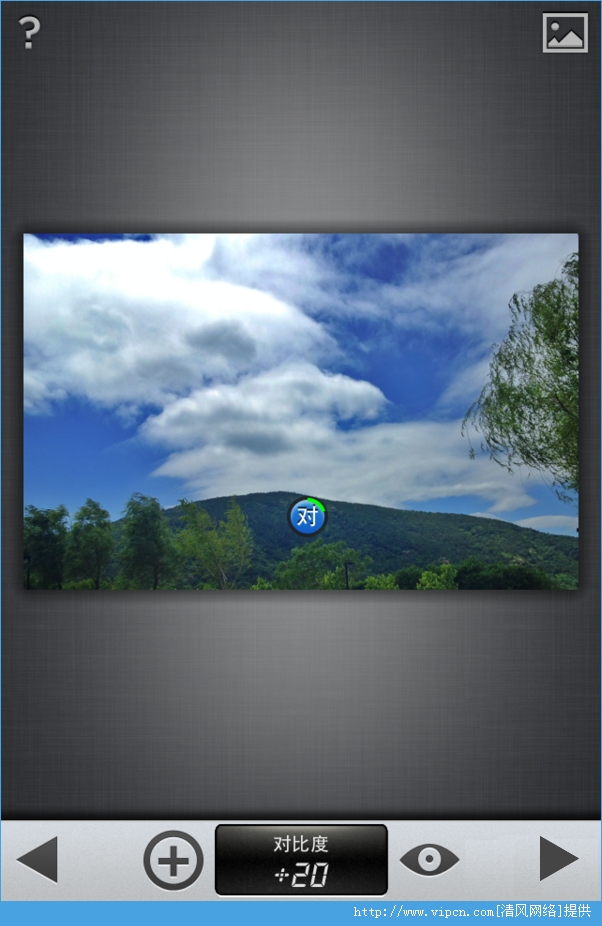
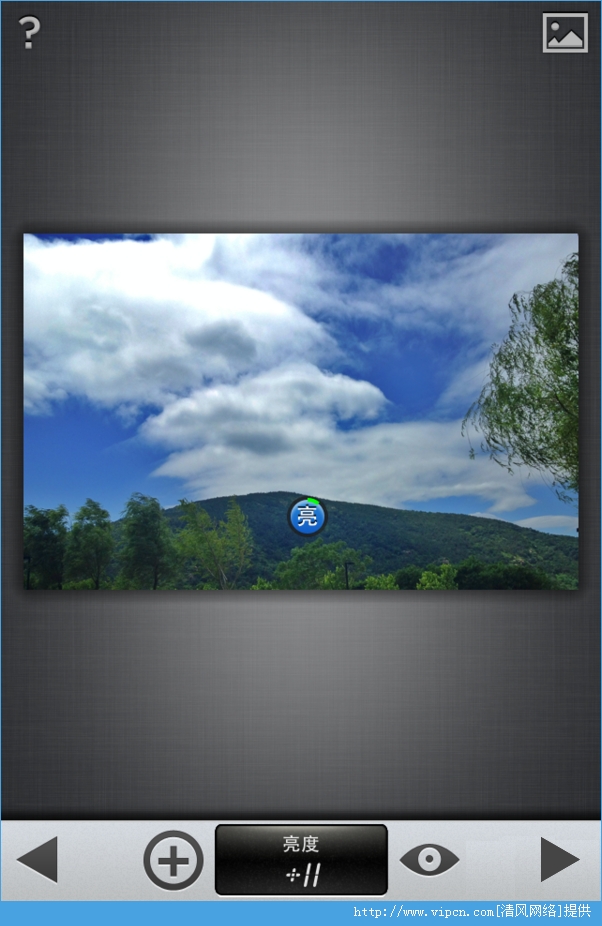
调整完山峦,我又在云彩等其他部位做了细微的调整
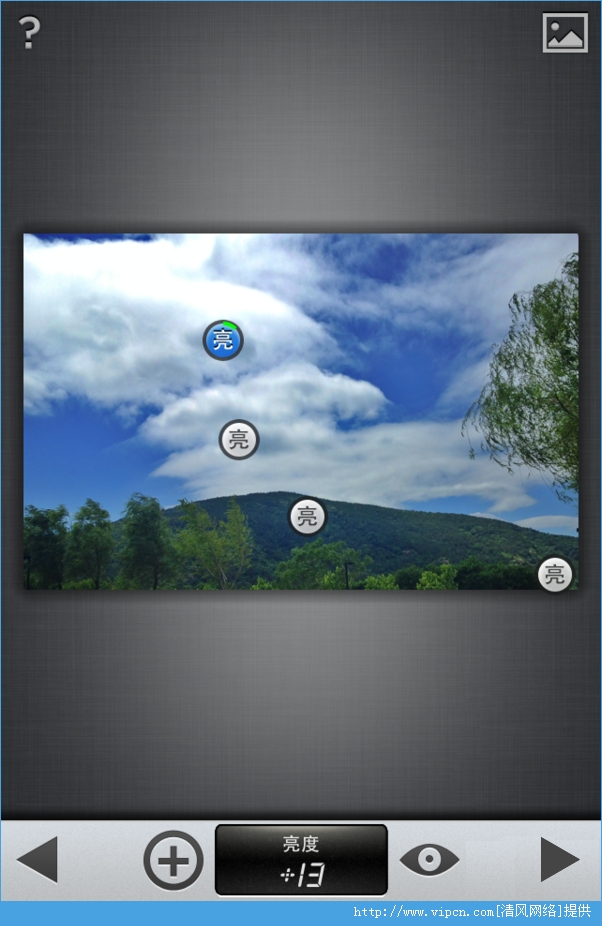
OK,现在的感觉是不是更好了?还没完,还有最后一步,就是锐化图片。我们使用Details工具,点击下面的那个放大镜,我个人的习惯是把放大镜置于线条比较复杂的地方放大来观察具体锐化的效果,本图中就是把放大镜放在右侧的树叶上。
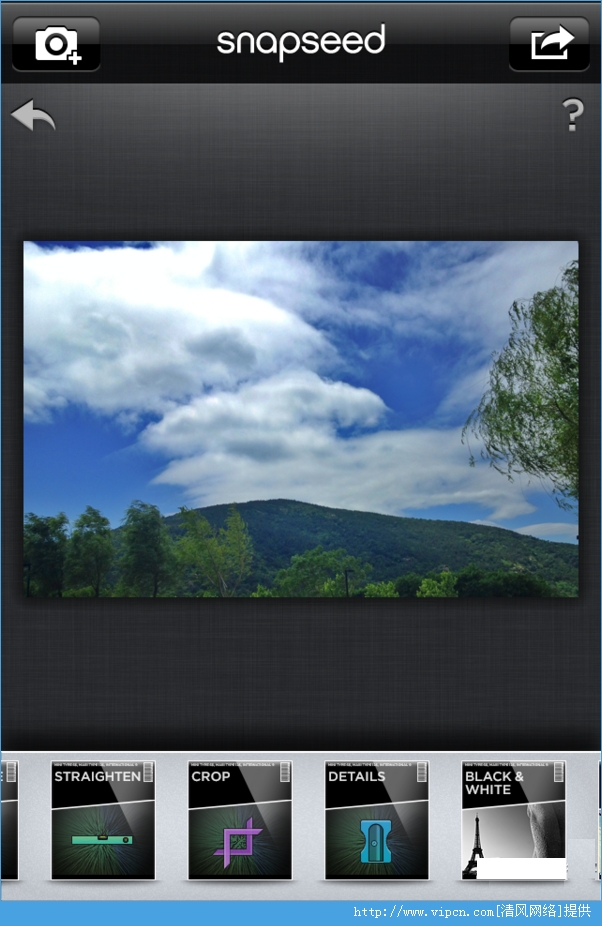
下面这幅是锐化之前的效果,树叶树枝比较模糊
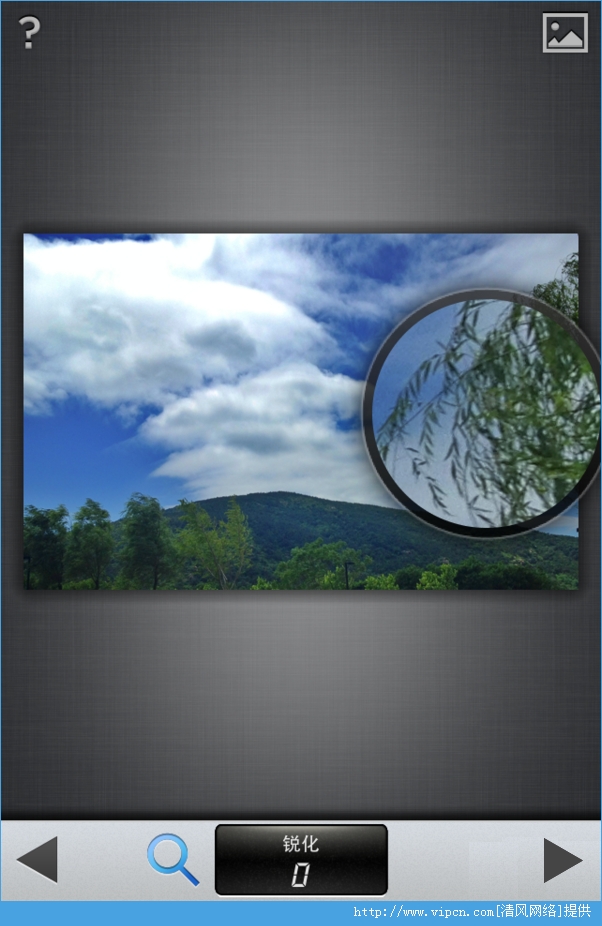
调整到最大之后,可以看到树叶和树枝都有了一定程度的锐度提升.
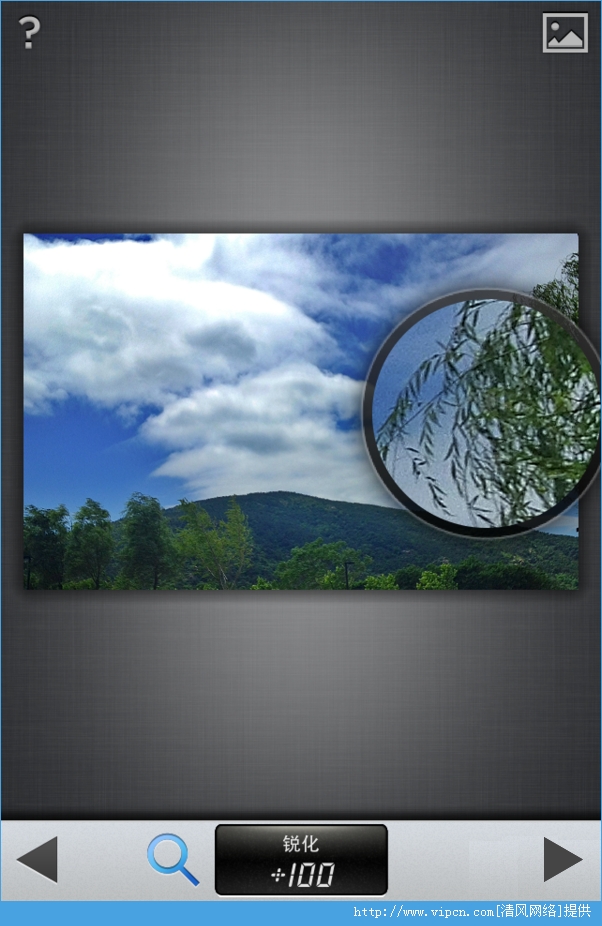
好的,我终于调整完了,点击软件右上方的按钮,将图片保存。

下第一张是调整后的照片,第二是调整前的。

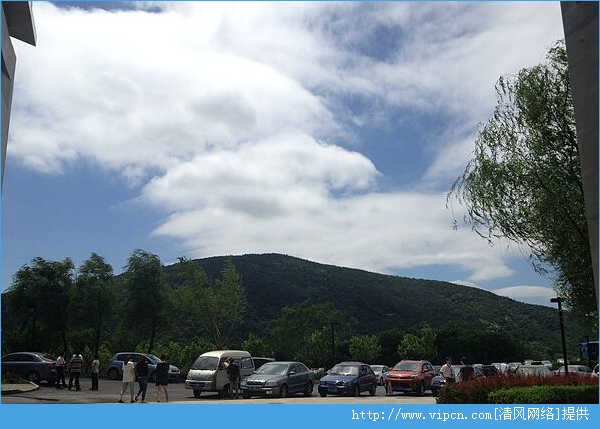


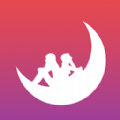

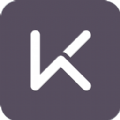




网友评论